
如果要远程连接Windows下的Linux ssh客户端,需要使用Xshell之类的终端仿真器软件,所以肯定有人会问,如果我有这个软件,怎么让它远程连接Linux服务器呢?一起来学习一下具体的操作技巧吧。
SSH 是 Secure Shell 的缩写,由 IETF 的网络工作组制定;SSH 是一种基于应用层和传输层的安全协议。常用于用户之间的远程登录和数据拷贝;要使用SSH服务,需要安装相应的服务器和客户端。
注意:本文介绍如何通过 xshell 连接到 Linux 服务器,不会介绍如何安装 xshell。
如何使用 xsehll (ssh) 连接到服务器?
步骤 1 打开 Xshell 软件。双击桌面上Xshell软件的快捷方式图标,打开软件。打开的软件主界面如下图所示。

步骤 2 执行新命令。打开Xshell软件后,找到左上角第一个“文件”菜单并点击,会弹出一个下拉框,点击选择“新建”命令(或者直接按快捷键“Alt+n ”)。
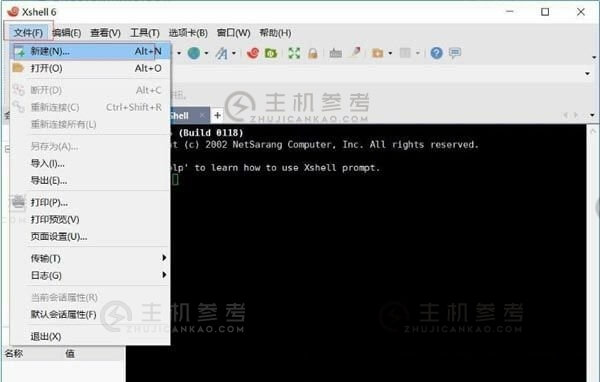
Step 3 点击“新建”后,会出现如下界面。根据自己的需要填写“姓名”。“协议”是默认的 SSH。,端口也是默认22,其他的不需要填写。填写后不要点击确定,看下一步。
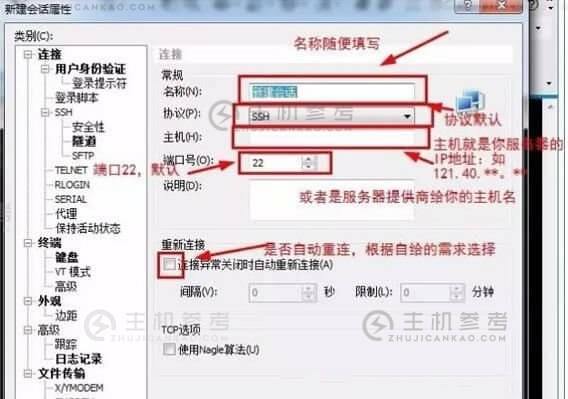
步骤 4 在连接选项栏中找到“用户认证”,点击,点击后会要求填写用户名和密码。“方法”默认为“password”,“用户名”填写您的FTP用户名,“密码”填写您的FTP密码,填写后点击确定。
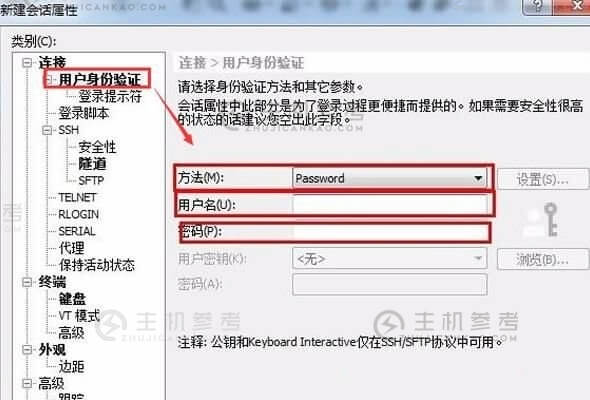
Step 5 登录刚才保存的账号,点击左上角的“文件”菜单,在下拉选项中选择“打开”命令,会弹出会话对话框。左下角有一个“启动时显示此对话框”选项。意思是:每次打开Xshell都会直接跳出这个对话框,根据需要勾选,然后找到你要登录的服务器,点击“连接”。
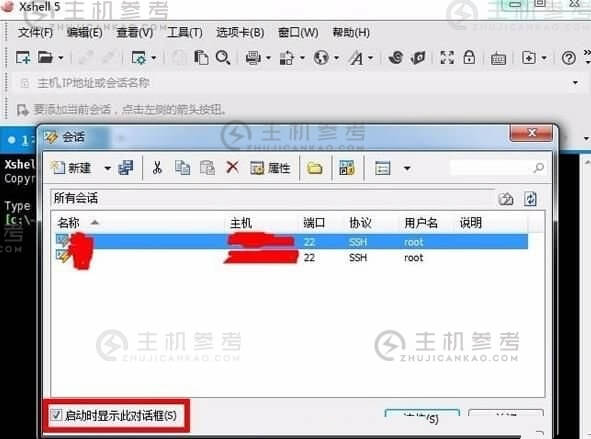
连接后出现如下界面中的[root@******]样式,证明连接成功。
看完上面的介绍,是不是觉得很简单呢?您必须确保数据在使用过程中的安全性。当您离开计算机或不需要使用计算机时,请退出。比较安全的方法是,如果你服务器的“主机”“用户名”和“密码”三项记得清楚,尽量不要保存账号密码,每次打开连接都要重新输入。
:Xshell远程连接:Xshell远程连接Linux服务器的详细操作步骤,https://vps.caogenba.com.com/68091.html
如今做站的人不多了,多个朋友多条路子,加入站长论坛和大佬们同道交流,Tips:可以免费打广告哦~ 点击立即加入>>
